Libros físicos, películas y música
¿Lo quieres en tu dispositivo? Consulte nuestras plataformas para ¡Libros digitales, películas, música y más!
SALTA A UNA SECCIÓN
Libros | Audiolibros | DVD | Música
Libros
NUEVA FICCIÓN Y NO FICCIÓN EN ESPAÑOL: ADULTO | ADOLESCENTES | NIÑOS
NUEVA FICCIÓN Y NO FICCIÓN: ADULTO | ADOLESCENTES | NIÑOS
Peliculas y television
Cómo utilizar el catálogo en línea
¡Busque en la colección de nuestra biblioteca en cualquier momento y en cualquier lugar!
Inicie sesión en su cuenta usando su número de tarjeta de biblioteca y contraseña. Una vez que haya iniciado sesión, se le redirigirá a la página de resumen de su cuenta. Desde aquí, usted puede:
Encuentre su número de tarjeta de biblioteca y contraseña
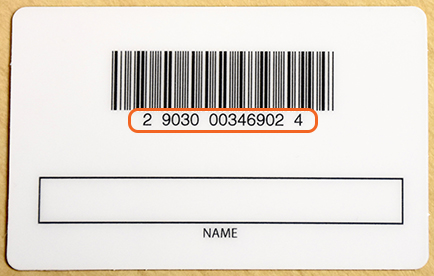
Su número de tarjeta de biblioteca está en el reverso de su tarjeta de biblioteca. Tiene catorce dígitos y siempre debe ingresarse sin espacios. Sirve como el nombre de usuario de inicio de sesión de su cuenta. Su contraseña generalmente son los últimos cuatro dígitos de su número de teléfono.
Si tiene una tarjeta de biblioteca pero ha olvidado su contraseña, haga clic en ¿Olvidó su contraseña? debajo del botón "Iniciar sesión" en nuestro catálogo en línea. También puede solicitar una nueva contraseña llamando a su biblioteca local.
Ingrese a su cuenta
- Haga clic en "Su cuenta" en la parte superior derecha del encabezado de nuestro sitio web.
- En la página principal de nuestro catálogo en línea, ingrese su número de tarjeta de biblioteca (sin espacios), su contraseña (generalmente los últimos cuatro dígitos de su número de teléfono) y haga clic en "Iniciar sesión".
- Se le redirigirá a la página de resumen de su cuenta.
- Cuando inicie sesión en su cuenta, verá su nombre o icono personal en la parte superior de la pantalla. Puede hacer clic en su nombre o icono en cualquier momento para regresar a la página de resumen de su cuenta.
Verifique las fechas de vencimiento y renueve los artículos
Aunque amamos sus llamadas, no es necesario que se comunique con su biblioteca local para verificar sus fechas de vencimiento o renovar artículos!
- Inicie sesión a su cuenta
- Cuando inicie sesión, verá su nombre o icono personal en la parte superior de la pantalla. Puede hacer clic en su nombre o icono en cualquier momento para regresar a la página de resumen de su cuenta.
- Las fechas de vencimiento se indicaran en la página de resumen de su cuenta. La fecha de vencimiento de los materiales con entrega atrasada aparecerá en rojo.
- Para renovar artículos, seleccione el botón "Renovar" junto al artículo o desplácese hasta la parte inferior de la página y elija "Renovar todo".
La mayoría de los artículos se pueden renovar dos veces, a menos de que alguien más tenga una petición pendiente.
Buscar artículos
La barra de búsqueda en nuestro catálogo en línea ejecuta una búsqueda básica de palabras clave. Escriba el tema, el autor o el título y haga clic en Vamos.
Algunos consejos para obtener mejores resultados son:
- Cuando busque un tema, utilice únicamente palabras raíz y omita la puntuación. Por ejemplo, use la palabra "nadar" en lugar de "nadar" y "muñeca" en lugar de "muñeca".
- Omita palabras como "a", "an", "el", "o", etc.
- Cuando busque elementos específicos, concéntrese en las palabras que son exclusivas de esos elementos. Por ejemplo, en lugar de escribir "La ayuda" (el título de un libro popular de Kathryn Stockett), intente escribir "Ayuda Stockett". Stockett es un nombre poco común que limitará sus resultados.
- Incluya el nombre de un actor, el nombre de un director o el nombre de un estudio si tiene dificultades para encontrar una serie de televisión popular. Por ejemplo, "House Hugh Laurie" le dará mejores resultados que una búsqueda de "House".
- No ingrese la temporada específica de un programa de televisión que está buscando. Es posible que la quinta temporada se haya incluido como 'Temporada 5', 'La quinta temporada', 'Año 5', etc. Si deja esa información, aparecerá la lista completa de temporadas y podrá seleccionar entre ellas.
Para obtener aún más opciones, pruebe nuestra Página de búsqueda avanzada, donde puede limitar los resultados por tipo de elemento, año en que se publicaron los elementos y más.
Puede ver y eliminar su historial de búsqueda en cualquier momento iniciando sesión en su cuenta y haciendo clic en la pestaña "Su historial de búsqueda" en el lado izquierdo de la pantalla de resumen de su cuenta. Si está utilizando una tablet, es posible que deba desplazarse hacia abajo para encontrar las pestañas del menú. Si está utilizando un teléfono, es posible que deba hacer clic en el "menú de su cuenta" para ver las pestañas del menú.
Reservar artículos
Hacer una reserva es el término de la biblioteca para pedir un artículo. Se le permite tener 25 artículos reservados a la vez.
- Inicie sesión a su cuenta
- Busque su artículo.
- Haga clic en el botón "Reservar" debajo de la información del artículo. Puede seleccionar varios artículos a la vez marcando las casillas de verificación a la izquierda de cada artículo y haciendo clic en el botón "Reservar" en el menú del lado izquierdo de la pantalla.
- En la siguiente pantalla, cambie la sucursal si desea recoger el artículo de una biblioteca diferente o que se lo envíe por correo a su casa.
- También puede retrasar el inicio de su reserva o configurarla para que expire si no necesita el artículo después de una fecha determinada.
- Haga clic en "Reservar".
Se le notificará cuando su artículo esté disponible para recoger según su preferencias de mensajería. Puede cambiar su preferencias de mensajería en cualquier momento.
Cancelar o suspender una reserva
Si sabe que ya no necesita un artículo que reservó, puede cancelarlo o suspenderlo.
- Inicie sesión a su cuenta
- Cuando inicie sesión, verá su nombre o icono personal en la parte superior de la pantalla. Puede hacer clic en su nombre o icono en cualquier momento para regresar a la página de resumen de su cuenta.
- Desde la página de resumen de su cuenta, haga clic en la pestaña "Reserva "
- A la derecha de cada artículo, puede cancelar o suspender cada reserva.
Una vez que un artículo está en tránsito, debe llamar a su biblioteca local para realizar cambios en la reserva.
Usa el carrito
Se le permite tener 25 artículos en espera a la vez. Si prefiere reunir muchos artículos en un lugar temporalmente antes de decidir qué artículos dejar en espera, puede usar el carrito.
- Inicie sesión a su cuenta
- Busque artículos
- Haga clic en el botón “Agregar al carrito” el botón debajo de la información del artículo. Puede colocar varios artículos en el carrito a la vez haciendo clic en las casillas de verificación junto a cada artículo y eligiendo "Carrito" lo cual se encuentra en el menú desplegable "Agregar a" al lado izquierdo de la pantalla.
Una vez que haya colocado los artículos en su carrito, puede hacer clic en el carrito en la parte superior de la pantalla. Puede colocar artículos en espera directamente desde el carrito o guardar artículos en listas para poder encontrarlos fácilmente en el futuro. El carrito solo proporciona almacenamiento temporal.
Nota: Para evitar pedir artículos dos veces por accidente, elimine su carrito antes de cerrar la sesión. Los artículos permanecerán en su carrito hasta que los retire o el almacenamiento temporal expire.
Hacer una lista
Puede crear y utilizar listas para poder encontrar elementos para ordenar fácilmente en el futuro.
- Inicie sesión a su cuenta
- Busque artículos
- Haga clic en el botón "Guardar en listas" el botón debajo de la información del artículo. Puede colocar varios elementos en una lista a la vez haciendo clic en las casillas de verificación a la izquierda de cada elemento y eligiendo "Lista Nueva" lo cual se encuentra en el menú desplegable "Agregar a" en el menú del lado izquierdo de la pantalla.
- Pongale un nombre único a cada lista.
Las listas están disponibles cada vez que inicia sesión en su cuenta. Puede colocar elementos en espera directamente desde sus listas.
actualiza tu información de contacto
Puede actualizar su información de contacto de dos formas.
En persona:
Llame a su biblioteca local. El bibliotecario puede actualizar su información de inmediato.
En línea:
- Inicie sesión a su cuenta
- Cuando inicie sesión, verá su nombre o icono personal en la parte superior de la pantalla. Puede hacer clic en su nombre o icono en cualquier momento para regresar a la página de resumen de su cuenta.
- Haga clic en el botón "sus detalles personales" en el lado izquierdo de la pantalla de resumen de su cuenta. Si está utilizando una tablet, es posible que deba desplazarse hacia abajo para encontrar las pestañas del menú. Si está utilizando un teléfono, es posible que deba hacer clic en el "menú de su cuenta" para ver las pestañas del menú.
- Rellene el formulario.
- Haga clic en Enviar solicitud de actualización. Las solicitudes se procesan lo antes posible.
Ver sus multas
Puede ver las multas asociadas con su tarjeta de biblioteca en cualquier momento.
- Inicie sesión a su cuenta
- Cuando inicie sesión, verá su nombre o icono personal en la parte superior de la pantalla. Puede hacer clic en su nombre o icono en cualquier momento para regresar a la página de resumen de su cuenta.
- Haga clic en el botón Sus Cargos en el lado izquierdo de la pantalla de resumen de su cuenta. Si está utilizando una tablet, es posible que deba desplazarse hacia abajo para encontrar las pestañas del menú. Si está utilizando un teléfono, es posible que deba hacer clic en el "menú de su cuenta" para ver las pestañas del menú.
- En esta página, verá una lista de todas las multas pasadas y actuales. Su fino equilibrio se encuentra en la parte inferior derecha de la pantalla.
Puede encontrar más información sobre multas y fechas de vencimiento de artículos. aquí.
Realizar un pago en línea
¡Pagar las multas de su biblioteca en línea con PayPal es rápido y fácil!
- Inicie sesión a su cuenta
- Cuando inicie sesión, verá su nombre o icono personal en la parte superior de la pantalla. Puede hacer clic en su nombre o icono en cualquier momento para regresar a la página de resumen de su cuenta.
- Haga clic en la pestaña de Multas y luego haga clic en el Monto de sus multas totales.
- Agregue una marca de verificación junto a cada multa que le gustaría pagar y luego haga clic en Hacer el pago para ser enrutado a PayPal.
- Inicie sesión con su cuenta PayPal existente o inicie sesión como invitado para completar su pago.
Cambiar sus preferencias de notificaciones
Puede actualizar sus preferencias de notificaciones de dos formas.
En persona:
Llame a su biblioteca local. El bibliotecario puede actualizar su información de inmediato.
En línea:
- Inicie sesión a su cuenta
- Cuando inicie sesión, verá su nombre o icono personal en la parte superior de la pantalla. Puede hacer clic en su nombre o icono en cualquier momento para regresar a la página de resumen de su cuenta.
- Haga clic en el botón "sus detalles personales" en el lado izquierdo de la pantalla de resumen de su cuenta. Si está utilizando una tablet, es posible que deba desplazarse hacia abajo para encontrar las pestañas del menú. Si está utilizando un teléfono, es posible que deba hacer clic en el "menú de su cuenta" para ver las pestañas del menú.
- Si prefiere los avisos por correo electrónico, ingrese una dirección de correo electrónico que funcione y agregue 555- al principio de su número de teléfono. Si prefiere los avisos telefónicos, vuelva a verificar su número de teléfono y elimine cualquier prefijo 555- si aparece en la lista.
- Haga clic en Enviar solicitud de actualización. Estos cambios se procesarán lo antes posible.
- A continuación, haga clic en la pestaña "Su Mensaje" vera la pestaña en el lado izquierdo de la pantalla de resumen de su cuenta.
- Si prefiere los avisos por correo electrónico, asegúrese de que se elija el correo electrónico para Artículo pendiente y Mantener lleno. Si prefiere los avisos telefónicos, asegúrese de que el teléfono esté elegido para Artículo pendiente y Mantener lleno.
- Si prefiere recibir un mensaje por día en lugar de un mensaje por artículo cuando vencen los artículos, asegúrese de seleccionar Solo resúmenes.
- Haga clic en "Presentar cambios".
GUARDE O BORRE SU HISTORIAL DE LECTURA
Para su privacidad, no guardaremos un registro de lo que ha tomado prestado de la biblioteca.
Guarde su historial de préstamos:
- Inicie sesión a su cuenta
- Cuando inicie sesión, verá su nombre o icono personal en la parte superior de la pantalla. Puede hacer clic en su nombre o icono en cualquier momento para regresar a la página de resumen de su cuenta.
- Haga clic en el botón Su Privacidad en el lado izquierdo de la pantalla de resumen de su cuenta. Si está utilizando una tablet, es posible que deba desplazarse hacia abajo para encontrar las pestañas del menú. Si está utilizando un teléfono, es posible que deba hacer clic en el "menú de su cuenta" para ver las pestañas del menú.
- En el menú desplegable, elija Siempre y haga clic en Enviar.
- El catálogo comenzará a guardar su historial de lectura a partir de esta fecha. Para ver su historial de lectura, haga clic en el Su historial de lectura vera la pestaña en el lado izquierdo de la pantalla de resumen de su cuenta.
Elimine su historial de préstamos en cualquier momento:
- Inicie sesión a su cuenta
- Cuando inicie sesión, verá su nombre o icono personal en la parte superior de la pantalla. Puede hacer clic en su nombre o icono en cualquier momento para regresar a la página de resumen de su cuenta.
- Haga clic en el botón Su Privacidad en el lado izquierdo de la pantalla de resumen de su cuenta. Si está utilizando una tablet, es posible que deba desplazarse hacia abajo para encontrar las pestañas del menú. Si está utilizando un teléfono, es posible que deba hacer clic en el "menú de su cuenta" para ver las pestañas del menú.
- Haga clic en el botón rojo Eliminación inmediata ¡Tenga cuidado! Una vez que confirme la eliminación, nadie podrá recuperar su historial.
- Para asegurarse de que no se guardará ningún historial futuro, elija Nunca en el menú desplegable y haga clic en Enviar.
- Los artículos que actualmente ha prestado continuarán apareciendo en su historial hasta que se devuelvan.
CAMBIe sU CONTRASEÑA
Su contraseña generalmente son los últimos cuatro dígitos de su número de teléfono.
- Inicie sesión a su cuenta
- Cuando inicie sesión, verá su nombre o icono personal en la parte superior de la pantalla. Puede hacer clic en su nombre o icono en cualquier momento para regresar a la página de resumen de su cuenta.
- Haga clic en el botón "Cambie su contraseña" en el lado izquierdo de la pantalla de resumen de su cuenta. Si está utilizando una tablet, es posible que deba desplazarse hacia abajo para encontrar las pestañas del menú. Si está utilizando un teléfono, es posible que deba hacer clic en el "menú de su cuenta" para ver las pestañas del menú.
- Ingrese su contraseña anterior y luego escriba su nueva contraseña dos veces.
- Haga clic en "Presentar cambios".
Tenga en cuenta: Si cambia su contraseña, un bibliotecario no podrá decirle cuál es. Si no recuerda su contraseña, llame a su biblioteca local para que el bibliotecario pueda restablecer su contraseña a los últimos cuatro dígitos de su número de teléfono.
Hacer una sugerencia de compra
La biblioteca trabaja duro para tener los materiales que desea. Si no encuentra lo que busca, ¡queremos saberlo!
Puede hacer una sugerencia a través de su cuenta en línea. Una vez que haga una sugerencia, el personal le enviará un correo electrónico cuando se haya tomado una decisión. Cada 30 días tendrás a tu disposición hasta 20 sugerencias de compra.
Tenga en cuenta: Los artículos publicados o lanzados en los últimos 2 años se pueden comprar y poner en espera. Si el artículo tiene más de 2 años, intentaremos tomarlo prestado de otro sistema de biblioteca (préstamos interbibliotecarios). Los clásicos y otros favoritos permanentes se considerarán para la compra independientemente de su fecha de publicación.
- Inicie sesión a su cuenta
- Cuando haya iniciado sesión, haga clic en su nombre o icono de una persona para mostrar una lista desplegable de opciones.
- Haga clic en el botón Sugerencias de compra botón.
- Haga clic en Envíe una nueva sugerencia de compra.
- Complete todo el formulario que pueda.
- ¡Asegúrese de elegir un formato de tipo de elemento en el menú desplegable! Aceptamos sugerencias para cada tipo de material que llevamos, incluido material digital como libros electrónicos y libros de audio electrónicos de OverDrive.